こんにちは、けむっそです。
文章を書く時「矢印キー」使ってますか?カーソルの位置を直感的に移動できて便利ですよね!ちなみに矢印キーは、方向キー・カーソルキー・カーソル移動キーなどとも呼ばれるそうです。
実は「矢印キー」にも、ショートカットキーがあったんです!!
私は全然知りませんでした…
ただし、Mac限定です!!(Windowsでも再現したいところですが、まだ見つけられていません…)
ブラインドタッチの練習を始めると、矢印キーでカーソル移動した後にホームポジションに戻るのが億劫になりますよね。そんな時、ショートカットキーが役立ちます!!
「矢印キーに不便なんて感じたことないよ😌」って方も!
”文字入力を間違えてdeleteキーを押しに行く度、戻るべきホームポジションの手探りゲームが始まってイライラする” みたいな経験があるかと思います。私も日常茶飯事でした。
今回の記事ではなんと、deleteキーの悩みも解決できます!!
ショートカットキーを駆使して、ホームポジションを守ったタイピングを練習しましょう!
カーソル移動ショートカットキー
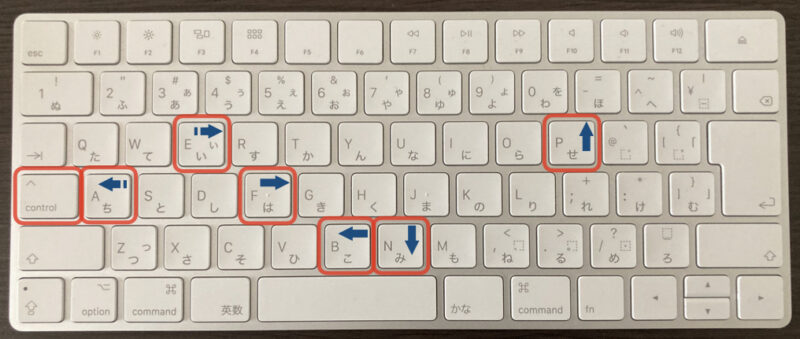
「control + F」→ 1字前へ(Forward) 「control + B」→ 1字後へ(Backward) 「control + P」→ 1行上へ(Previous) 「control + N」→ 1行下へ(Next)
まずは矢印キーに対応する、カーソル移動のショートカットキー4つです。
それぞれのキーは英単語の頭文字となっているため覚えやすいですね。私は最初、”up”のP、”down”のN、なんで最後の文字なんだろうと思っておりました…笑
また、通常の矢印キー同様、shiftキーと組み合わせることで文字の選択も可能です!
「control + A」→ 文頭へ(Ahead)
「control + E」→ 文末へ(End)
次に、文頭に一気に移動できるA、文末に一気に移動できるE、これらも使い所満載です!
私はこれまで文頭に戻るのに、矢印キーの「↑」で前の文へ戻った後、「→」を使って移動しておりました。AとEを覚えてからは、「なんて非効率だったんだ」と落胆しました…
削除ショートカットキー
「control + D」→ 右1字削除(Delete)
「control + H」→ 左1字削除
「control + K」→ 右側一括削除
次に削除!めちゃくちゃ便利です!
deleteキー、遠いですよね。
私はTとRをよく押し違え、deleteキーを押しに行く度、落胆しております。そんな時も、「control + H」があれば、ホームポジションを崩すことなく修正可能です!
「control + D」は、カーソルの右側の文字を削除します。Macの「fn + deleteキー」に、Windowsの「deleteキー」に対応しています。
「control + H」は、カーソルの左側の文字を削除します。Macの通常の「deleteキー」、Windowsの「backspaceキー」に対応しています。
「control + K」は、カーソルの右側から文末までの文字を一括で削除します。「やっぱりこの文章いらないや」って時にとても便利です!control + A, Kと押すだけで一文を丸っと削除できます。
由来となる英単語について、Dは”delete”だと思うのですが、HとKは分かりませんでした、すいません。強いて言うなれば、”左:Hidari”のHと覚えましょう!😇 Kは”Kill”とかでしょうか。
使えるアプリと注意点

どんな場面で使えるの?
ほとんどすべての文字入力シーンで活用できます!!
Apple純正メモアプリ、ATOK Pad、Finder、Safari、Google Chrome、Keynote、Numbers、Pages、Spotlight検索、Alfredなどなど、多くの文字入力シーンで使えることを確認しています。
注意点は3つ!
- あくまでテキスト入力時
- 中には使えないアプリも…
- USキーボードは設定変更推奨
順番に解説します!
あくまでテキスト入力時
「矢印キー」のショートカットキーとして紹介いたしましたが、あくまで文字入力の時のみ有効です。そのため、Finderでのファイル選択や階層移動、Numbers(表計算ソフト)でのセル移動などの動作はできません。
中には使えないアプリも…
既存のショートカットキーと競合するため、使えないアプリも存在します。例えば、Microsoft Wordです。「control + F」は「command + F」と同様に検索を開始し、 「control + B」は「command + B」と同様にボールドテキストになってしまいます。
USキーボードは設定変更推奨
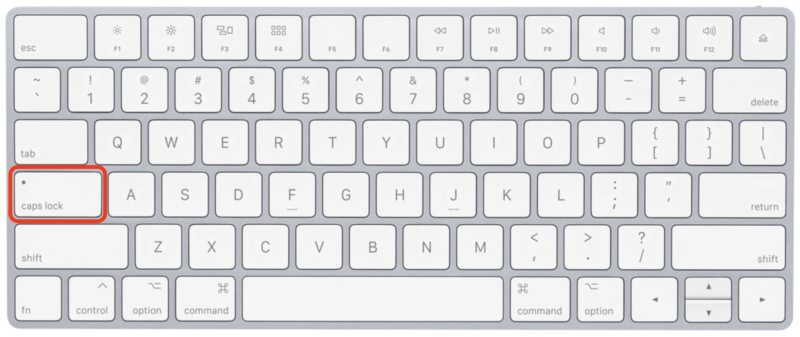
私はJISキーボードを使用していますが、USキーボードを使用されている方は、
「Caps Lockキー」を「Controlキー」に変更しておくと使いやすいと思います。
システム環境設定の「キーボード」→「修飾キー」からどうぞ!

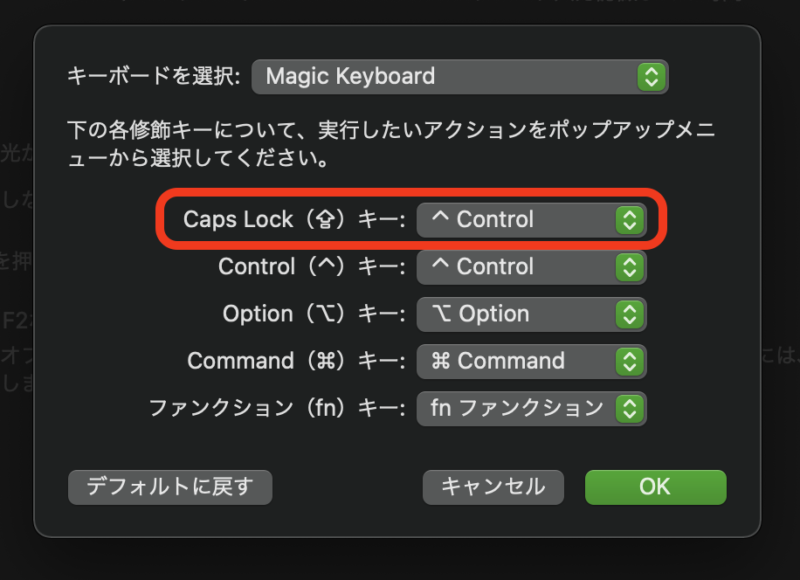
まとめ
◆ 6つのカーソル移動キー 「control + F」→ 1字前へ(Forward) 「control + B」→ 1字後へ(Backward) 「control + P」→ 1行上へ(Previous) 「control + N」→ 1行下へ(Next) 「control + A」→ 文頭へ(Ahead) 「control + E」→ 文末へ(End) ◆ 3つの削除キー 「control + D」→ 右1字削除(Delete) 「control + H」→ 左1字削除(Hidari?) 「control + K」→ 右側一括削除(Kill?)
いかがだったでしょうか?
「Macを愛用してたのにそんなの知らなかった!」
という方は、これを機にぜひ練習してみてください!
慣れるまでに少々時間がかかりますが、慣れるととっても便利です!(Windowsがますます苦手になります…笑)


コメント